Создание превью скрап-набора.

Для представления своего скрап-набора в интернете
нужно сделать превью набора.
Превью - это уменьшенное изображение.
Но у нас не изображение а набор изображений,
которые нужно уместить на одном или двух файлах.
Если набор большой и включает в себя много разных элементов,
сгруппированных по значению, например:
рамки, бумага, элементы, украшения,
то потребуется больше файлов для представления.
Сколько превью будет у скрап-набора решать автору, т.е. вам.
Ваша задача -
показать свой скрап-набор.
Моя задача -
объяснить общие принципы оформления
и некоторые приёмы, доступные в фотошопе.
1. Размер превью.
Традиционно превью квадратное.
Для публикации в интернете 500-600пикселей, не больше.
Но для удобства работы создавайте документ не менее 800 пикселей.
После его можно уменьшить.
2. Подложка или фон. (синонимы в данном случае).
Подложку можно сделать из бумаги набора или
создать новую.
Подложка может быть с оформленными границами
всего документа или только части.
Сделаем макет.
1) Создаём новый документ 1200х1200px, 72dpi, фон прозрачный.
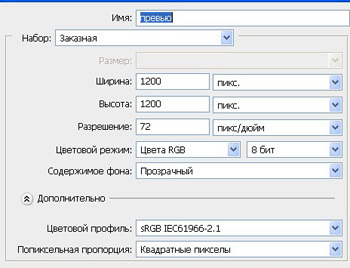
2) Инструментом "прямоугольник"
(настройки - заливка пикселов)
создаём полоску.
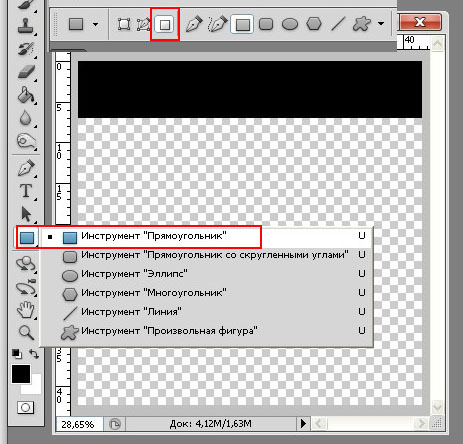
3) Меню - редактирование - трансформация - деформация.
В настройках выбираем способ деформации "флагом",
изгиб оставляем по умолчанию, хотя можно и изменить значение.
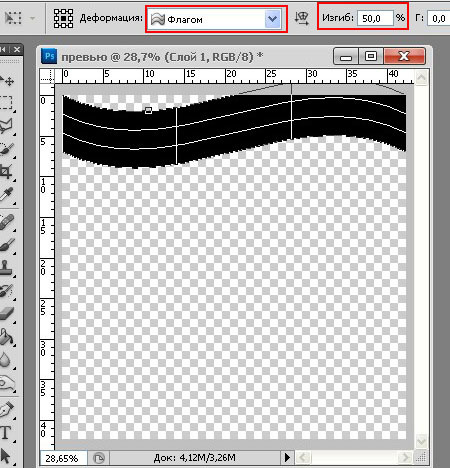
Применяем деформацию (клавиша Enter)
и инструментом "перемещение" сдвигаем вверх,
чтобы закрыть пустоту в левом верхнем углу.
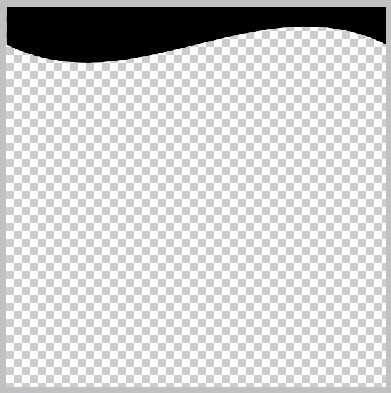
Можно не перемещать, свободной трансформацией
растянуть фигуру.
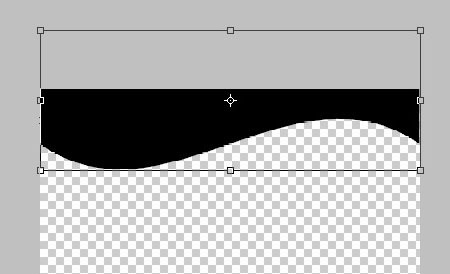
Кадрируем документ инструментом "рамка",
чтобы избавиться от лишних пикселей за границами документа.
4) Дублируем слой, разворачиваем на 180 градусов
(меню - редактирование - трансформирование - поворот на 180 градусов)
и перемещаем на противоположную сторону документа,
соединяем слои, макет готов
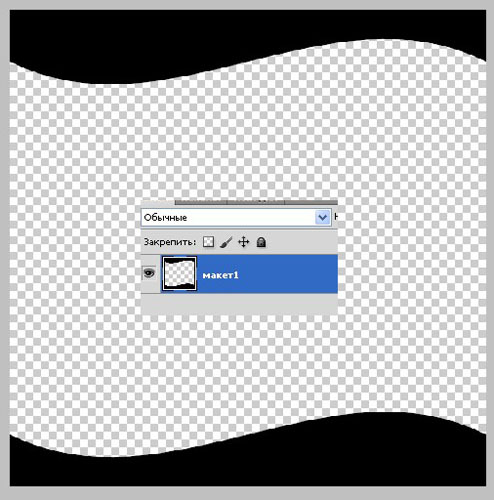
5) Можно закрыть боковые границы документа.
Для этого:
Меню - выделение - всё.
Меню - редактирование - выполнить обводку
10 пикселей внутри, думаю, достаточно.

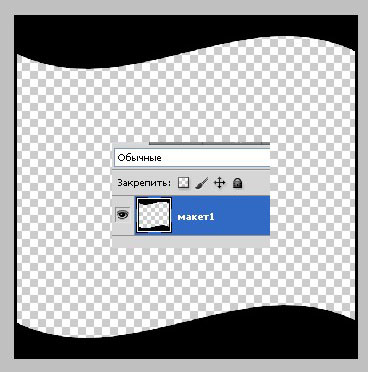
А можно воспользоваться любой формой(фигурой).
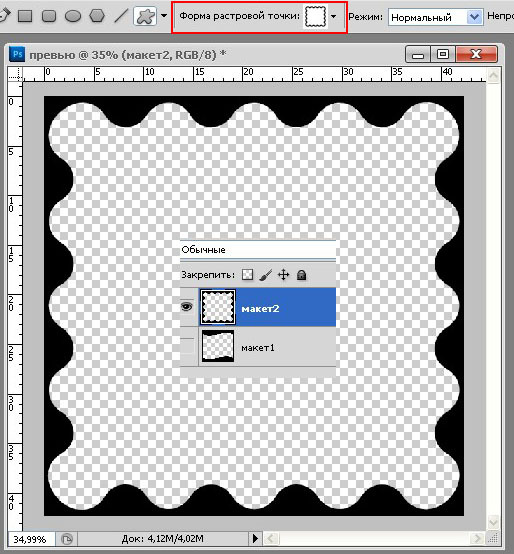
Сохраните файл с макетами в формате psd.
Они вам могут пригодиться и для других творческих проектов .
Применение макета.
Для продолжения работы на том же файле (документе)
сохраните его ещё раз, но с другим названием.
Это будет рабочий файл не макетов, а превью.
Применение "макета 1".
1) Открываю бумагу, уменьшаю размер до размера превью.
(меню - изображение - размер изображения)
Один момент.
На тренинге мы создавали бумагу на размер печати А4,
это не квадрат.
Поэтому уменьшайте размер ширины (2480),
а высота уменьшиться автоматически.

2) Перетаскиваю бумагу на документ "превью".
В панели слоёв ставим этот слой над слоем "макет"
Далее открываем вторую бумагу, так же уменьшаем размер , и так же перетаскиваем на документ, расположив тоже над слоем "макет"
причём, верхний слой - это оформление(макет)
ниже слой для фона.
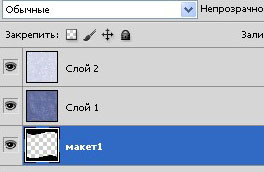
3) Загружаю выделение слоя "макет",
инвертирую выделение (Выделение - Инверсия), перехожу на верхний слой с бумогой
и удаляю выделенную область (Delete).
Снимаю выделение (Выделение - Отменить выделение).
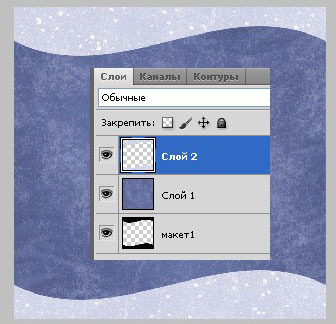
Элементы набора располагайте на этом фоне.
3. Превью бумаги.
1) Открываем все файлы с бумагой на один документ.
Как открыть все файлы на один документ.
Это действие может вам пригодиться при создании коллажей, когда требуется не одно изображение.
Чтобы не загружать каждое изображение по отдельности, а потом перетаскивать их на один файл, можно поступить так:
1. Создать на компьютере папку, в которую переместить все изображения, нужные вам для работы.
(То есть все бумаги -15 шт.- поместить в новую папку с названием БУМАГА)
2. Открыть программу и топать в меню - файл - сценарии - загрузить файлы в стек...
3.Открывается окно.
4.В строке ИСПОЛЬЗОВАТЬ Меняем «файл» на «папку» и жмём на «обзор».
5.Находим папку с названием БУМАГА, жмём на неё, чтобы она выделилась и ОК.
Всё содержимое папки отобразилось в окне. Жмём «ок» и ожидаем загрузки файлов в программу.
6.После загрузки получаем один файл(или документ – синонимы для программы Photoshop), на котором все изображения расположены на разных слоях. Размер файла идентичен самому большому изображению из загруженных.
Можно и не создавать папку на компьютере, а по очереди открывать изображения в стек, но, тогда у вас должна быть активирована позиция "файл", а не "папка", и не нажимать на "ок" пока вы не загрузите все нужные вам изображения.
В стек загружаются не менее двух изображений, другое количество определяете вы сами - сколько нужно, столько и загрузятся.
2) Изменяем размер холста по ширине и высоте на 1200 пикселей.

3) Если рисунок крупный на некоторых файлах,
то их нужно выделить и уменьшить свободной трансформацией.
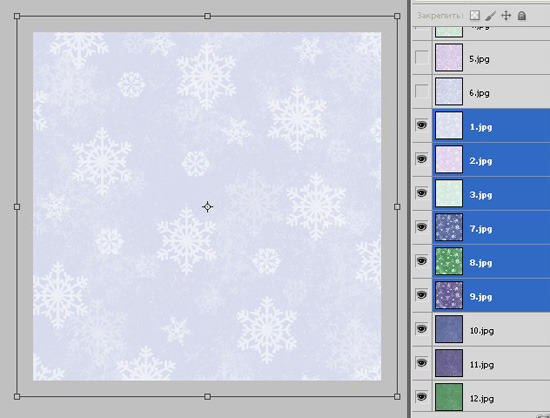
После, кадрируем документ.
4)Теперь займёмся математикой.
У меня 15 слоёв с бумагой.
1200 : 15= 80
Значит, видимость одного слоя с бумагой должна быть по ширине(или высоте) 80пикселей.
Как отметить эти 80 пикселей на файле?
Самый простой и быстрый способ - сделать сетку.
Топаем в меню - редактирование - установки - направляющие,сетка и фрагменты.
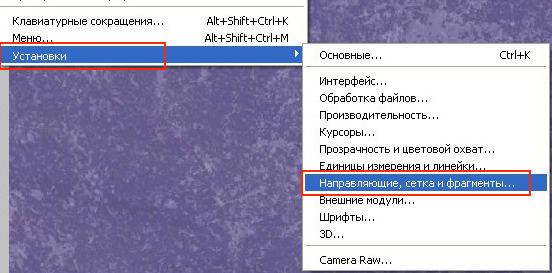
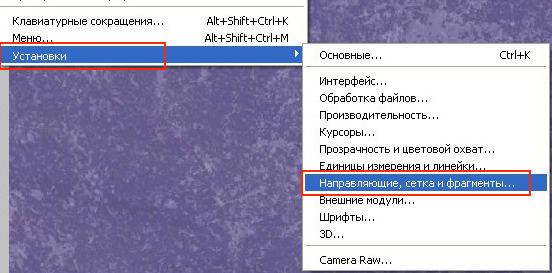
Изменяем значения сетки на 80 пикселей, цвет выбираем яркий,
но он должен отличаться от тонов бумаги,
чтобы сетку было видно
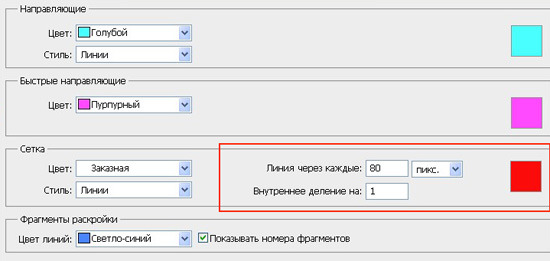
Теперь включаем сетку
(меню - просмотр - показать - сетку)
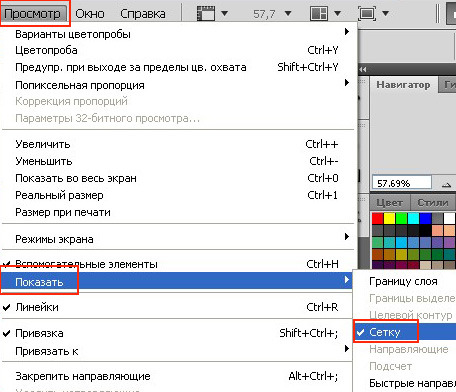
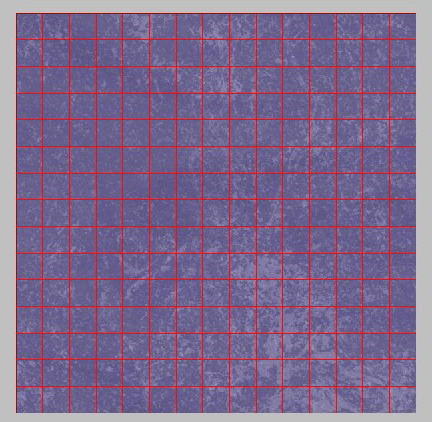
5) Теперь стоит разобраться в панели слоёв:
нужно разместить слои в той последовательности,
в которой они будут отображаться на превью.
У меня пять вариантов рисунка, на трёх цветах.
Чтобы рисунок и цвет был виден я расположила слои так,
чтобы они продолжали друг друга с низу в верх.
Видимость слоёв отключена, кроме нижнего.
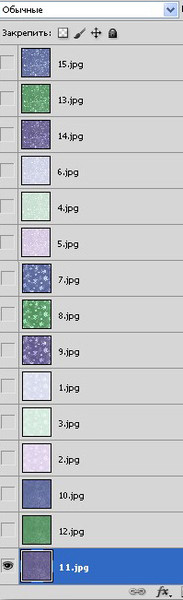
6) А теперь приступаем к вырезанию отрезков бумаги.
Спускаемся вниз в панели слоёв.
Инструментом "прямоугольная область" делаем выделение.
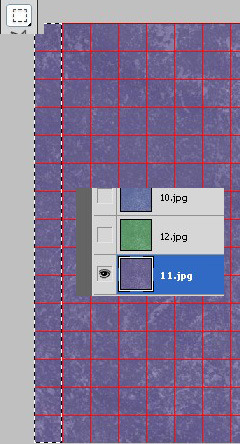
Инвертируем выделение и удаляем выделенную область.
Снимаем выделение и получаем полоску бумаги.
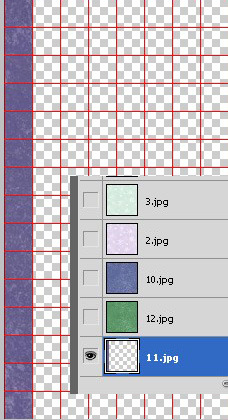
Переходим на следующий слой, открываем его видимость
и делаем следующее выделение по сетке.
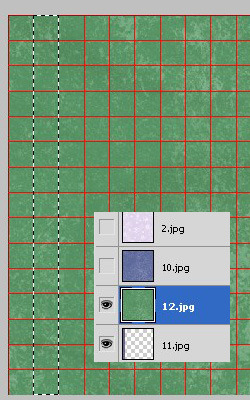
Инвертируем, удаляем, отменяем, как и с первым выделением.
Получаем следующую полоску.
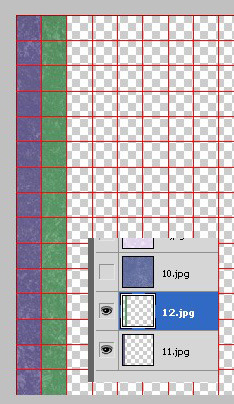
Думаю, что принцип понятен.
В итоге я получила такой вид.
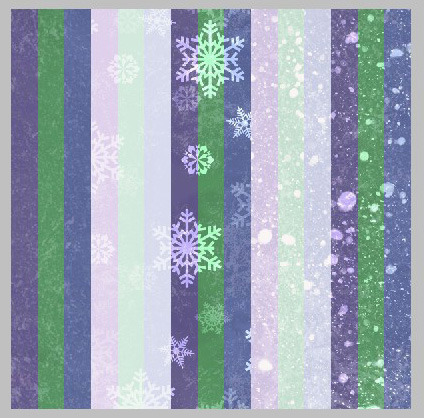
Убрать сетку -
меню - просмотр - показать - сетку (галочку снять, кликнув по названию)
Как видите, рисунок сохранён,
он переходит с тона на тон.
Так получится только в том случае, если все файлы открыты в одном положении,
лучше всего это сделать сценарием стек...
или при перетаскивании удерживайте клавишу Shift,
тогда изображение будет расположено по середине документа,
т.е. не изменит своего первоначального положения.
7) Пару способов оттенить одну бумагу от другой стилем слоя.
С помощью тени.
Настройки по умолчанию,
кроме непрозрачности - 43%
и угла - 0 градусов
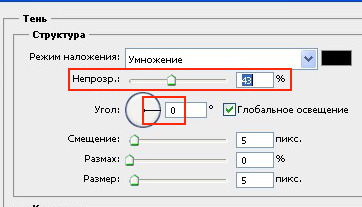
Применяю стиль ко всем слоям, получаю "типа лесенки"
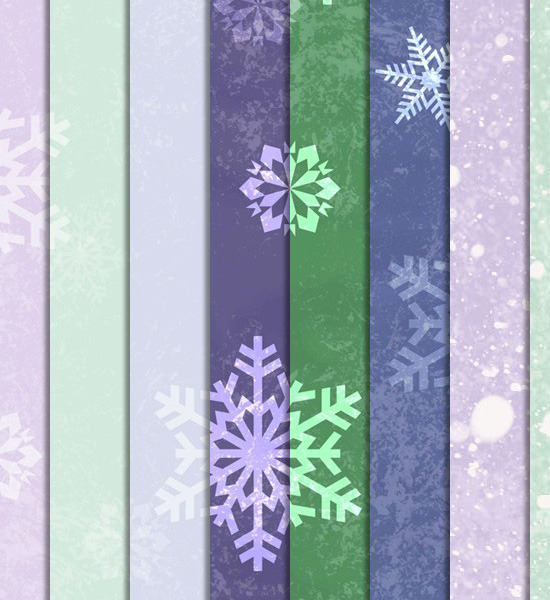
С помощью внутреннего свечения.
Настройки:
режим - умножение
непрозрачность - 53
цвет - чёрный
размер - 29
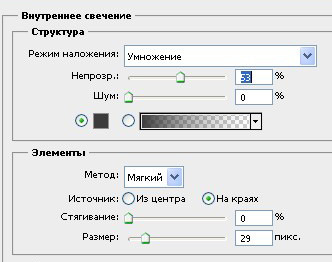
Применяю стиль ко всем слоям, получаю "типа тубуса"

4. Общее оформление.
Остановлюсь на основных моментах.
1) Если вы делаете несколько превью набора, то оформление должно быть единым.
2) Пишите название скрап-набора.
Также можно указать количество элементов и бумаги.
Обязательно указывайте автора.
3) Старайтесь расположить все элементы набора.
Пожалуй, на этом закончу.
Составление превью - работа творческая, как весь скрап-набор,
которому посвящён второй курс тренинга.
В задачу тренинга входило лишь показать вам некоторые приёмы,
которые вам помогут в работе.
Остальное дело за вами.
Удачи!
С теплом, Ольга Бор.